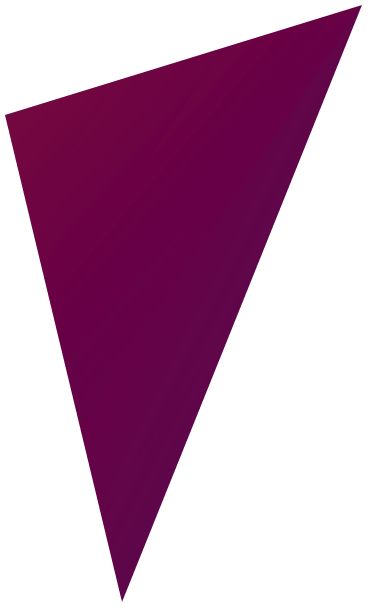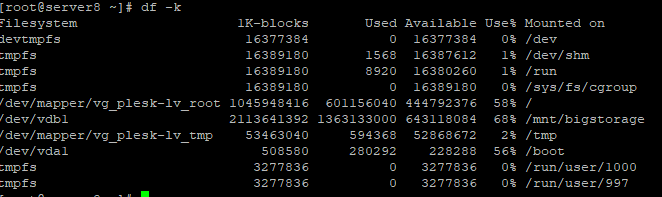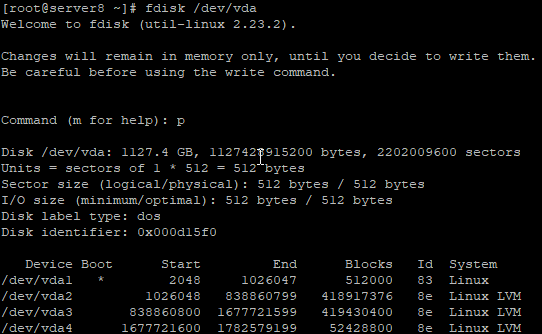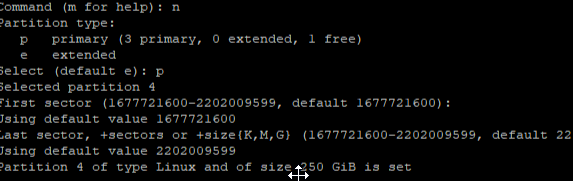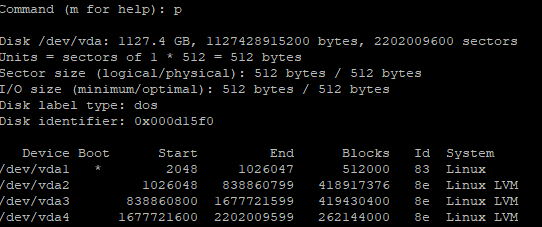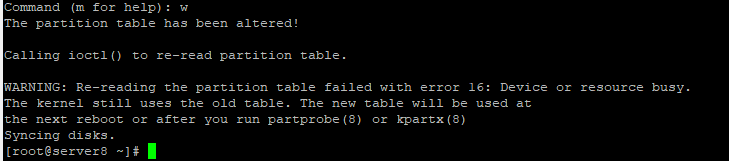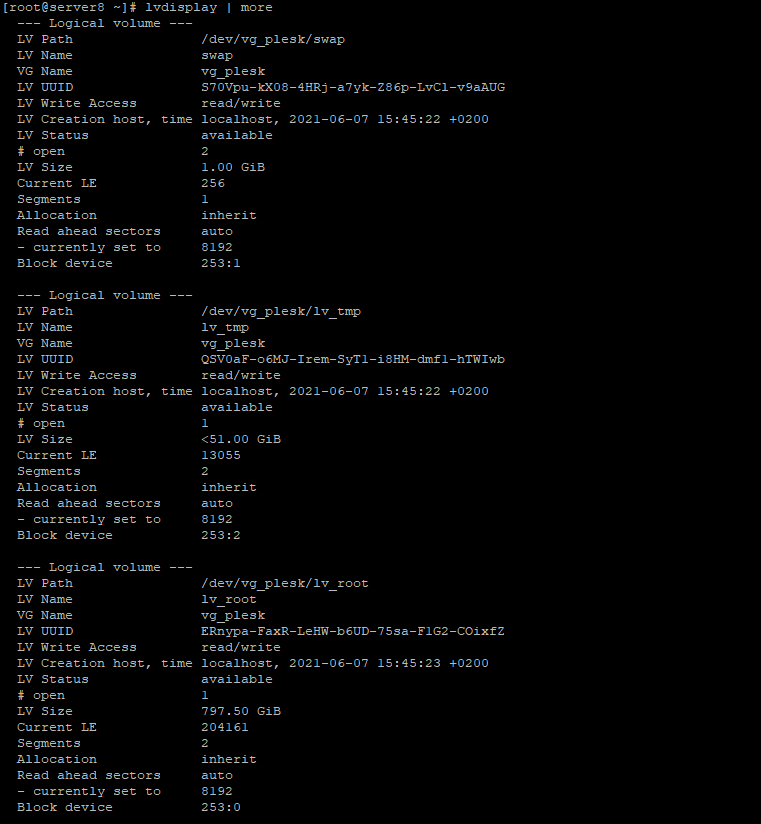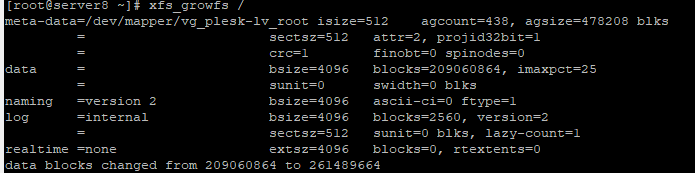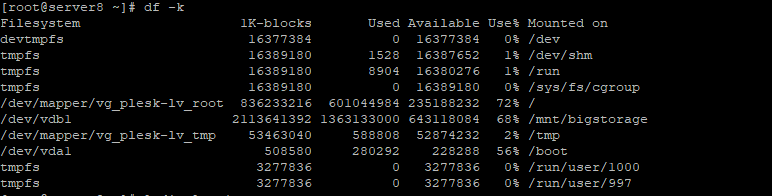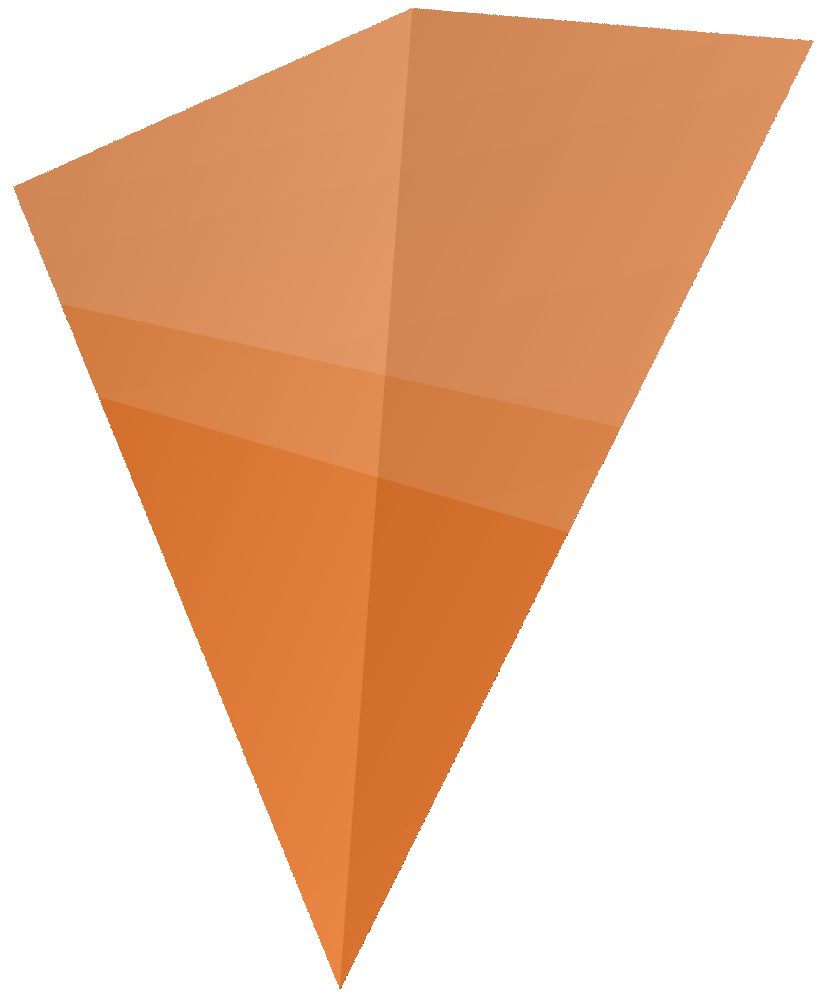Stel je :
- gebruikt LVM
- wilt je schijfruimte vergroten
- maar hebt al 4 partities gebruikt
Dan krijg je uiteindelijk deze foutmelding als je een nieuwe partitie wilt toevoegen (met fdisk).
“If you want to create more than four partitions, you must replace a primary partition with an extended partition first.”
Op basis van 2 artikelen (hieronder genoemd), heb ik een Nederlandse handleiding geschreven hoe je toch de schijfruimte kunt vergroten. De handleiding is geschreven voor Centos 7, maar is vergelijkbaar voor andere operating systemen (linux).
Artikel 1: Centos 7 extend partition with unallocated space.
Artikel 2 (dank je wel transip!): Ik wil mijn SSD-partitie via LVM vergroten.
Daar gaan we.
Welke stappen moet je nemen?
- Maak een backup! Als het fout gaat, dan gaat het goed fout. Zorg ervoor de server simpel kunt herstellen (met een VPS zou dit eenvoudig moeten zijn).
- Bekijk huidige schijfruimte. We willen weten of het uiteindelijk gewerkt heeft.
> df -k

- Laten we de partities bekijken (in ons geval is het vda, maar dit kan ook sda zijn)
> fdisk /dev/vda
: p

- We gaan de laatste partitie (in mijn geval de 4e) verwijderen en weer aanmaken. Zorg dat je de start goed onthoudt, want daar wil je vanaf dit punt de nieuwe partitie maken.
In mijn geval is dit 1677721600. - Verwijder de laatste partitie. In mijn geval nummer 4
a. Verwijder de 4e partitie
: d
: 4

- Maak de partitie weer aan
: n
: p
: [ENTER] ( just enter, the default 1677721600 is correct)
: [ENTER] ( just enter, the default 2202009599 is correct)

- Zorg dat het een lvm partitie wordt
: t
: 4
: 8e

- Bekijk of de partitie is aangemaakt
: p

- Nu wordt het spannend en schrijft de partitie daadwerkelijk naar disk.
Je gaat een foutmelding krijgen, dat ‘Device or resouce busy’ is. Deze melding kun je negeren
: w

- Reboot nu het systeem
> reboot - Als de server weer opkomt, resize de laatste partitie (4e in mijn geval)
> pvresize /dev/vda4

- Bekijk de gegevens van de huidige LVM settings en onthoud het LV Path.
In mijn geval is dit /dev/vg_plesk/lv_root
> lvdisplay | more

- Wijs nu alle vrije ruimte toe aan de logical volume
(waarbij /dev/vg_plesk/lv_root de naam is van mijn LV Path)
> lvextend -l +100%FREE /dev/vg_plesk/lv_root.

- In de laatste stap vergroot je daadwerkelijk het filesysteem. Voor CentOS 7+ ( en , AlmaLinux 8+, Rocky Linux 8+), doe je dit met xfs_growfs. Bij andere linux systemen doe je dit met resize2fs. In mijn geval gebruik ik dus xfs_growfs.
> xfs_growfs /
(het resize2fs commando zou zijn geweest: > resize2fs /dev/vg_plesk/lv_root)

- Nu zouden we moeten zien, dat de schijfruimte is vergroot (in mijn geval was 72% in gebruik en nu is het 58%)
> df -k

- Deze laatste stap is waarschijnlijk niet nodig, maar voor de zekerheid reboot ik nogmaals het systeem en controleer daarna of al mijn programma’s nog werken.
> reboot
We hopen dat je met deze handleiding precies weet welke stappen je moet nemen om de LVM schijfruimte te vergroten als je al 4 partities hebt gebruikt. Mocht je na het lezen van dit artikel meer willen weten wat we kunnen doen voor je? Neem dan contact met ons op voor een vrijblijvende afspraak.